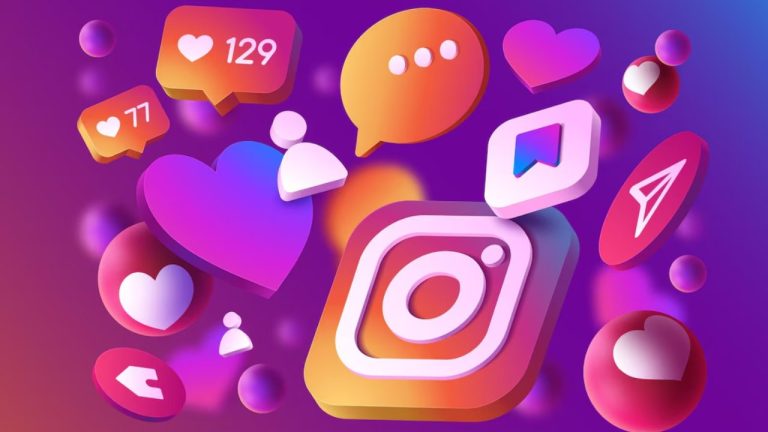Facebook not working? How to fix common Facebook issues

If Facebook isn’t working as expected, it can be frustrating. Common issues include problems with the app or website not loading, trouble with features like photo uploads or video playback, and connectivity issues. To resolve these problems, follow a systematic approach: first, check if Facebook is experiencing an outage.
If not, try closing and reopening the app. Ensure that you have the latest version of the app installed. Restarting your device can also help refresh connections and clear temporary glitches. Additionally, verify your internet connection, ensure that Facebook has the necessary network permissions, and clear the app’s cache if it continues to misbehave.
By methodically addressing these potential issues, you can usually restore Facebook’s functionality and get back to using the platform without further disruption.
Check If Facebook is Down
Before troubleshooting issues with Facebook, it’s wise to check if the platform is down for everyone or just you. You can use websites like DownDetector or IsItDownRightNow to see if other users are reporting problems.
These sites provide real-time information about service outages and can help you determine whether the issue is with Facebook itself or with your connection. Additionally, checking Facebook’s official Twitter account or support page may provide updates on known outages or technical issues.
If the problem is widespread, likely, Facebook’s technical team is already working to resolve it, and you may need to wait until the service is restored. If Facebook is not down, you can proceed with other troubleshooting steps to fix the issue.
Close and Reopen the App
Sometimes, simply closing and reopening the Facebook app can resolve issues. This action refreshes the app and can fix minor glitches or temporary problems. Here’s how you can do it:
How to Force Close the Facebook App on Android:
- Open Settings: Go to your device’s Settings.
- Select Apps: Tap on “Apps” or “Application Manager” depending on your device.
- Find Facebook: Scroll down and select “Facebook.”
- Force Stop: Tap on “Force Stop” to close the app completely.
How to Force Close the Facebook App on iPhone:
- Open the App Switcher: Double-click the Home button or swipe up from the bottom of the screen (for iPhones without a Home button) to open the App Switcher.
- Find Facebook: Locate the Facebook app in the list of open apps.
- Swipe Up: Swipe up on the Facebook app to close it.
After closing the app, reopen it to see if the issue is resolved. This simple step can often fix minor problems and restore normal functionality.
Check for App Updates
Keeping your Facebook app updated ensures you have the latest features and bug fixes. Here’s how to check for updates:
How to Update the Facebook App on Android:
- Open Google Play Store: Launch the Google Play Store on your device.
- Search for Facebook: Tap on the search bar and type “Facebook.”
- Update: If an update is available, you’ll see an “Update” button. Tap on it to download and install the latest version.
How to Update the Facebook App on iPhone:
- Open App Store: Launch the App Store on your iPhone.
- Go to Updates: Tap on your profile icon at the top-right corner and select “Updates.”
- Update: Find Facebook in the list and tap “Update” next to it.
Updating the app ensures compatibility with your device’s operating system and helps resolve any issues that may have been fixed in the latest version.
Restart the Device
Restarting your device can clear temporary issues that might be affecting the Facebook app. Here’s how to restart your device:
How to Restart an Android Phone:
- Press and Hold Power Button: Hold down the power button on your device.
- Select Restart: Tap “Restart” or “Reboot” from the menu that appears.
How to Restart an iPhone:
- Press and Hold Power Button: For iPhones with Face ID, hold down the side button and volume button until the power off slider appears. For older models, hold down just the power button.
- Slide to Power Off: Slide the slider to turn off the device.
- Turn On: After the device turns off, press and hold the power button again to turn it back on.
Restarting your device can fix many issues by refreshing system processes and clearing temporary data that may be causing problems.
Check Your Internet Connection
A stable internet connection is crucial for Facebook to work properly. Here’s how to check and adjust your connection settings:
How to Turn on Mobile Data on Android:
- Open Settings: Go to your device’s Settings.
- Select Network & Internet: Tap on “Network & Internet” or “Connections.”
- Turn On Mobile Data: Toggle the switch to enable mobile data.
How to Turn on Mobile Data on iPhone:
- Open Settings: Launch the Settings app.
- Select Cellular: Tap on “Cellular” or “Mobile Data.”
- Enable Mobile Data: Toggle the switch to turn on mobile data.
If you’re connected to Wi-Fi, ensure that you have a strong signal. If you’re using mobile data, make sure you have a good connection. A poor or unstable connection can prevent Facebook from loading or functioning correctly.
Check the App’s Network Permissions
For Facebook to function properly, it needs the appropriate network permissions. Here’s how to check and adjust permissions:
How to Allow Permissions on the Facebook Android App:
- Open Settings: Go to your device’s Settings.
- Select Apps: Tap on “Apps” or “Application Manager.”
- Find Facebook: Scroll down and select “Facebook.”
- Permissions: Tap on “Permissions” and ensure that network-related permissions are enabled.
How to Allow Permissions on the Facebook iOS App:
- Open Settings: Launch the Settings app.
- Select Facebook: Scroll down and select “Facebook” from the list of apps.
- Allow Permissions: Ensure that network-related permissions are enabled.
Granting the necessary permissions allows Facebook to access the network and other features required for proper operation.
Clear the Cache
Clearing the cache can resolve issues with loading or performance. Here’s how to do it:
Clear Chrome Cache:
- Open Chrome: Launch the Chrome browser.
- Access Settings: Tap the three dots (menu) at the top-right corner and select “Settings.”
- Privacy: Tap on “Privacy” and then “Clear browsing data.”
- Select Cache: Check “Cached images and files” and tap “Clear data.”
Clear Cache on Android:
- Open Settings: Go to your device’s Settings.
- Select Apps: Tap on “Apps” or “Application Manager.”
- Find Facebook: Scroll down and select “Facebook.”
- Storage: Tap on “Storage” and then “Clear Cache.”
How to Uninstall Facebook on iPhone:
- Locate Facebook: Find the Facebook app on your home screen.
- Delete App: Press and hold the Facebook app icon until it jiggles, then tap the “X” or “-” icon to delete it.
Clearing the cache or reinstalling the app can help fix issues related to corrupted or outdated data.
Can’t Play Facebook Videos?
If you’re having trouble playing videos on Facebook, try these troubleshooting steps:
- Check for Updates: Make sure you have the latest version of the Facebook app.
- Clear Cache: Clear the app’s cache or data.
- Restart Device: Restart your device to refresh system processes.
- Check Internet Connection: Ensure that you have a stable internet connection.
- Try a Different Browser: If you’re using a web browser, try switching to another one or clearing the browser’s cache.
By following these steps, you can resolve most issues related to Facebook video playback.
Not Able to Upload Photos
If you’re unable to upload photos to Facebook, try the following:
- Check File Size: Ensure the photo isn’t too large or in an unsupported format.
- Update the App: Make sure you have the latest version of the Facebook app.
- Clear Cache: Clear the app’s cache or data to fix potential glitches.
- Restart Device: Restarting your device can help resolve temporary issues.
- Check Permissions: Ensure the app has permission to access your photos.
Addressing these factors should help you successfully upload photos to Facebook.
Can’t Upload Videos
If you’re experiencing issues uploading videos to Facebook, follow these steps:
- Check Video Format: Ensure the video is in a supported format and not too large.
- Update the App: Make sure your Facebook app is up-to-date.
- Clear Cache: Clear the app’s cache or data.
- Restart Device: Restarting can resolve temporary issues.
- Check Permissions: Verify that Facebook has the necessary permissions to access your videos.
These steps can help troubleshoot and resolve issues with video uploads on Facebook.

Curtis, a Canadian content creator based in Vancouver, BC, has been with unfites.com since August 2024. With a strong passion for gaming, music, ice hockey, and mobile technology, Curtis previously wrote for Elite Prospects and Monstercat while pursuing his studies in English Literature and Language at UBC. He began his content creation journey in 2010 and has been writing professionally since 2014.