How to Find Downloaded Files on Android

If you’re using an Android device, you might occasionally need to locate files you’ve downloaded. Whether it’s a document, image, video, or an app, knowing where to find these files can save you time and effort. This article will guide you through various methods to find downloaded files on Android devices.
Understanding the Download Directory
What is the Download Directory?
On Android devices, the “Download” directory is a default folder where files downloaded from the internet are stored. This includes files downloaded via web browsers, email attachments, or any other app that supports file downloads. Understanding how to navigate to this directory is crucial for efficiently managing your files.
Where is the Download Directory Located?
The location of the Download directory may vary slightly depending on the device manufacturer and Android version. However, it is typically found in the internal storage of your device. To access it, you can use the built-in file manager app or a third-party file explorer.
How to Find Downloads on Android Using Built-In File Manager



Accessing the File Manager App
Most Android devices come with a pre-installed file manager app. This app allows you to browse through your device’s storage and manage files. Here’s how you can use it to find your downloaded files:
- Open the File Manager App: Look for an app named “Files,” “File Manager,” or “My Files” on your device. Tap to open it.
- Navigate to Downloads: In the file manager, you should see a folder named “Downloads” or “Download.” Tap on it to view the files you have downloaded.
Sorting and Searching for Files
Once you’re in the Downloads folder, you can sort files by date, name, or size to find the one you need. Many file managers also offer a search function, allowing you to quickly locate a specific file by entering keywords or file types.
Finding Downloads Through the Browser
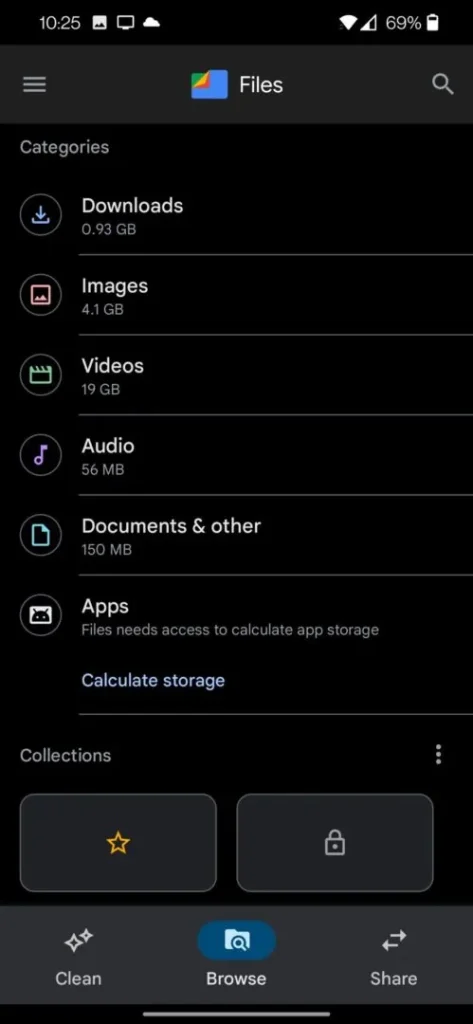
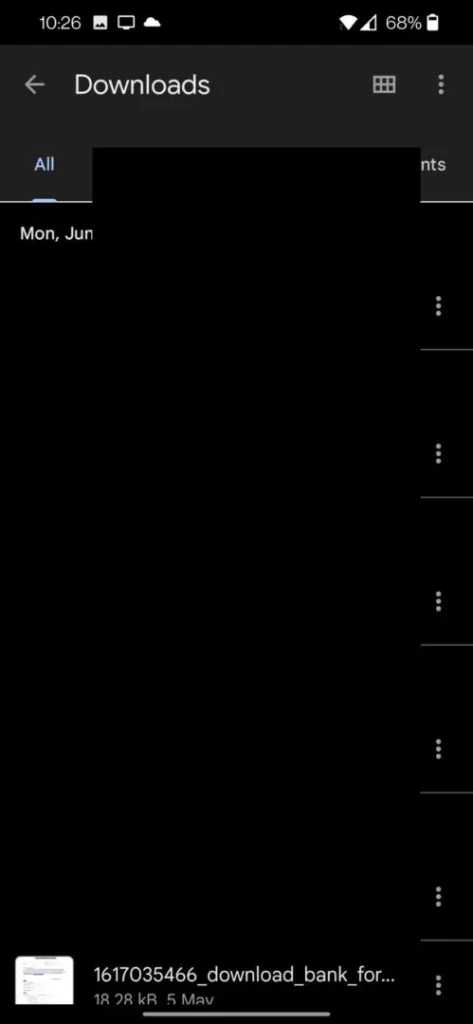
Locating Files in Google Chrome
If you used Google Chrome to download files, you can easily find them using the browser’s built-in download manager:
- Open Google Chrome: Launch the Chrome app on your Android device.
- Access Downloads: Tap the three-dot menu icon in the upper right corner of the screen, then select “Downloads” from the dropdown menu.
- View Downloaded Files: You will see a list of files downloaded through Chrome. Tap on any file to open it directly or to see its location.
Using Other Browsers
If you used a different browser to download files, such as Firefox or Opera, the process is similar:
- Open the Browser: Launch the browser you used for downloading.
- Go to Downloads: Access the browser’s menu and find the “Downloads” section.
- Find Your Files: View and manage your downloaded files from the list.
Finding Downloads Using Google Files App
Using Google Files for File Management
Google Files is a file management app developed by Google, and it’s available for free on the Play Store. It provides an intuitive interface for managing and locating files, including downloads:
- Install Google Files: If not already installed, download and install the Google Files app from the Play Store.
- Open the App: Launch Google Files on your device.
- Navigate to Downloads: Tap on the “Browse” tab at the bottom of the screen, then select “Downloads” to view your downloaded files.
Additional Features of Google Files
Google Files also offers features like file cleaning and offline file access, which can help you manage and optimize your device’s storage more efficiently.
Using a Third-Party File Manager
Why Use a Third-Party File Manager?
While built-in file managers are usually sufficient, third-party file managers often offer more advanced features and customization options. They can be particularly useful if you need additional functionalities such as cloud storage integration or advanced search options.
Popular Third-Party File Managers
Here are some popular third-party file managers you might consider:
- ES File Explorer: Known for its rich feature set and user-friendly interface.
- Solid Explorer: Offers a dual-pane interface and extensive customization options.
- FX File Explorer: Provides a clean, intuitive design with powerful file management tools.
To find your downloaded files using a third-party file manager:
- Install the File Manager: Download and install your chosen file manager from the Play Store.
- Open the App: Launch the file manager on your device.
- Locate Downloads: Navigate to the Downloads folder or use the search function to find your files.
Tips for Managing Downloaded Files
Organizing Your Files
To keep your downloaded files organized:
- Create Subfolders: Create folders within the Downloads directory to categorize your files.
- Regularly Clean Up: Periodically delete files you no longer need to free up storage space.
Backup Important Files
Consider backing up important files to cloud storage services such as Google Drive or Dropbox to ensure you don’t lose them in case of device issues.
Conclusion
Finding and managing downloaded files on Android devices is straightforward once you know where to look. Whether you use built-in tools, browser download managers, or third-party file managers, you can easily access your files and keep your device organized. By following the methods outlined in this article, you’ll be able to locate your downloaded files quickly and efficiently.

Curtis, a Canadian content creator based in Vancouver, BC, has been with unfites.com since August 2024. With a strong passion for gaming, music, ice hockey, and mobile technology, Curtis previously wrote for Elite Prospects and Monstercat while pursuing his studies in English Literature and Language at UBC. He began his content creation journey in 2010 and has been writing professionally since 2014.





