How to Turn On Chrome OS Developer Mode on Your Chromebook

Enabling Chrome OS Developer Mode on your Chromebook can open up a world of possibilities, allowing you to access advanced features, run different operating systems, and customize your device in ways that standard Chrome OS does not permit. This guide will walk you through the process of turning on Developer Mode, explain what it entails, and address some common questions and drawbacks.
What is Chrome OS Developer Mode, Anyway?

Understanding Chrome OS Developer Mode
Chrome OS Developer Mode is a special mode available on Chromebooks that provides access to a more advanced level of system functionality. By default, Chromebooks are designed with security and simplicity in mind, often restricting certain features and customizations to ensure stability and safety. Developer Mode, however, removes these restrictions, granting you deeper access to the underlying system.
With Developer Mode enabled, you can:
- Install Linux Applications: Access a wider range of software that is not available through the Chrome Web Store.
- Run Custom Scripts: Use and execute custom scripts and tools that require root access.
- Test New Features: Experiment with experimental features and updates that are not yet available in the stable version of Chrome OS.
- Modify System Files: Change system files and settings that are normally protected.
Why Would You Want to Enable Developer Mode?
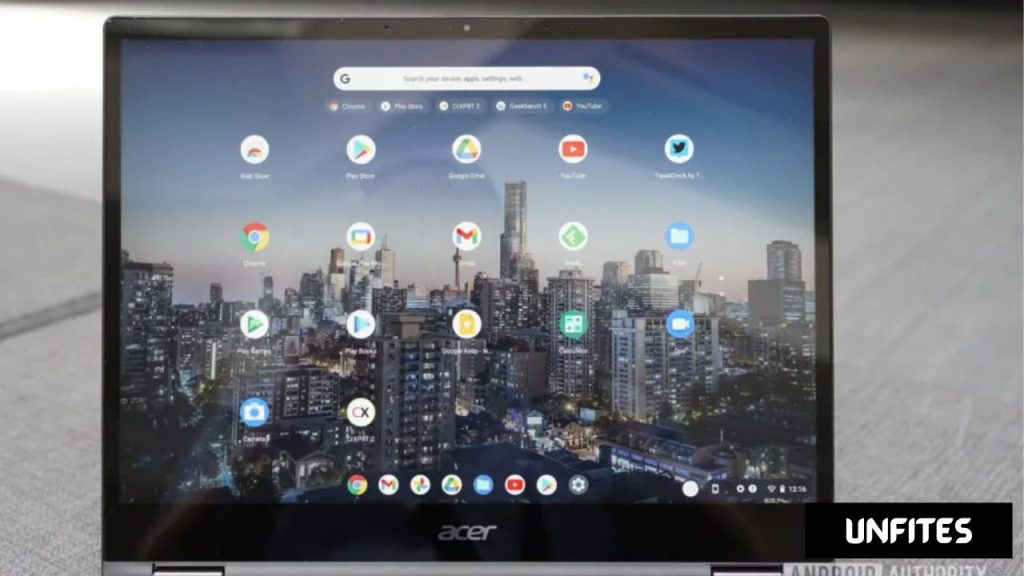
Developer Mode is particularly useful for developers, advanced users, and those who want to explore the full potential of their Chromebook. It is often used for testing purposes, running software that requires more control, or even dual-booting different operating systems.
How to Enable Chromebook Developer Mode
Enabling Developer Mode on your Chromebook is a straightforward process, but it involves several steps. Please note that enabling Developer Mode will erase all local data on your Chromebook, so ensure that you back up any important files before proceeding.
Step-by-Step Guide to Enabling Developer Mode
- Turn Off Your Chromebook: Start by shutting down your device completely.
- Enter Recovery Mode: Hold down the
EscandRefreshkeys, then press thePowerbutton. Release thePowerbutton once your Chromebook starts up. - Enable Developer Mode: When you see the Recovery Mode screen, press
Ctrl + Dto begin the process of enabling Developer Mode. You will be prompted to confirm the action; pressEnterto proceed. - Wait for the Process to Complete: Your Chromebook will reboot and begin the transition to Developer Mode. This process may take a few minutes. During this time, the device will perform a factory reset, and all local data will be erased.
- Set Up Your Chromebook: Once the transition is complete, you will see a screen indicating that OS verification is off. Press
Ctrl + Dto bypass this screen and continue the setup process. You will need to reconfigure your Chromebook by signing in with your Google account and setting up your preferences.
Important Considerations
- Data Loss: Remember that all local data will be erased. Back up your files before proceeding.
- Security Risks: Enabling Developer Mode can expose your device to potential security risks. Use this mode responsibly and be aware of the implications.
How to Disable Chrome OS Developer Mode

If you decide that you no longer need Developer Mode or if you want to revert to the standard, secure Chrome OS environment, you can disable Developer Mode. This process will also involve a factory reset.
Step-by-Step Guide to Disabling Developer Mode
- Turn Off Your Chromebook: As with enabling Developer Mode, start by turning off your Chromebook.
- Enter Recovery Mode: Hold down the
EscandRefreshkeys, then press thePowerbutton to boot into Recovery Mode. - Restore Chrome OS: In Recovery Mode, follow the on-screen instructions to reinstall the official Chrome OS. This will revert your Chromebook to its factory state.
- Reboot and Reconfigure: Once the reinstallation is complete, your Chromebook will restart. You will need to set it up again, just as you did after enabling Developer Mode.
Drawbacks of Enabling Developer Mode
While Developer Mode offers numerous benefits, it also comes with several drawbacks that you should consider:
- Security Risks: Developer Mode disables some of the security features of Chrome OS, making your device more vulnerable to malware and other security threats.
- Instability: Running experimental features or modifying system files can lead to system instability, crashes, or other issues.
- Frequent Reboots: You may encounter frequent reboot screens and prompts, which can be inconvenient.
- Warranty Concerns: Enabling Developer Mode might void your warranty, depending on the manufacturer’s policies.
FAQs
What are the risks of using Developer Mode on a Chromebook?
The primary risks include potential security vulnerabilities and system instability. Developer Mode disables certain security features, which can expose your device to malware and other threats. Additionally, modifying system files or using experimental features can cause crashes or other issues.
Can I use Developer Mode to run Windows on a Chromebook?
While Developer Mode allows for greater flexibility and customization, running Windows directly on a Chromebook is not straightforward. However, you can use virtualization tools like Crouton or Linux-based solutions to run Windows applications.
How can I recover my data if I forget to back it up before enabling Developer Mode?
If you forgot to back up your data, it will be lost during the transition to Developer Mode. In such cases, it is essential to regularly back up important files to external storage or cloud services to avoid data loss in the future.
How do I know if Developer Mode is right for me?
Developer Mode is ideal for advanced users, developers, or anyone looking to experiment with their Chromebook beyond its standard capabilities. If you need access to features that are not available in the default mode, Developer Mode may be suitable. However, if you prioritize security and stability, it may be better to stick with the standard Chrome OS.

Curtis, a Canadian content creator based in Vancouver, BC, has been with unfites.com since August 2024. With a strong passion for gaming, music, ice hockey, and mobile technology, Curtis previously wrote for Elite Prospects and Monstercat while pursuing his studies in English Literature and Language at UBC. He began his content creation journey in 2010 and has been writing professionally since 2014.



