How to Turn Off Your Android Phone
Turning off your Android phone might seem straightforward, but depending on the model and manufacturer, the steps can vary. This comprehensive guide will walk you through how to power down different Android phones and provide tips on remapping power buttons for better accessibility and convenience.
General Method for Turning Off Android Phones

Turning off most Android phones involves a similar process. Here’s a general method that applies to most devices:
- Locate the Power Button: The power button is typically found on the side of your device. On some models, it may also be integrated with the fingerprint sensor.
- Press and Hold: Press and hold the power button for a few seconds until the power menu appears on the screen.
- Select Power Off: On the power menu, you will see options such as “Power off” or “Shut down.” Tap on “Power off” to begin the shutdown process.
- Confirm: You may be prompted to confirm your choice. If so, tap “OK” or “Yes” to proceed. Your device will begin the shutdown process and power down completely.
Using the Quick Settings Menu
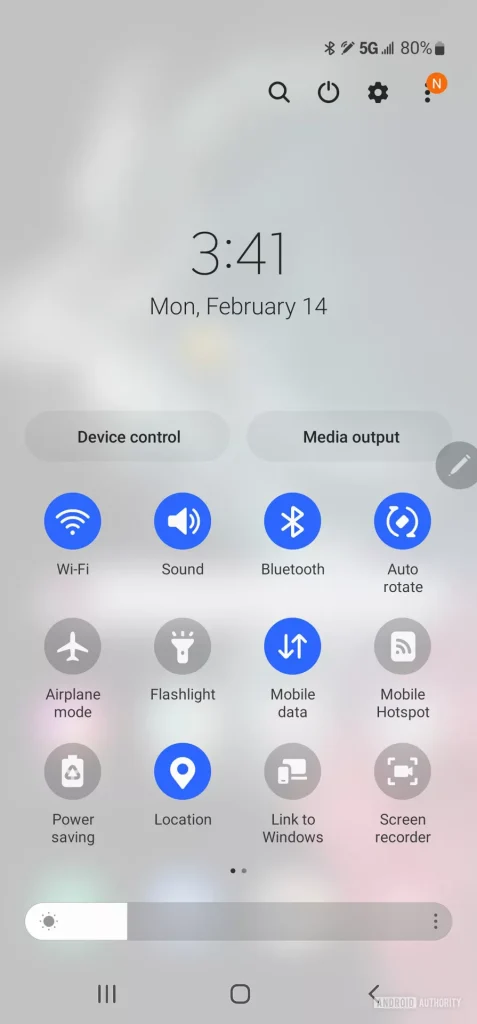
On some Android phones, you can also turn off your device through the Quick Settings menu:
- Swipe Down: Swipe down from the top of the screen to open the Quick Settings menu.
- Tap the Power Icon: Look for the power icon, which might be represented as a power symbol or a similar graphic.
- Select Power Off: Tap on the power icon, and then select “Power off” from the options that appear.
- Confirm: Confirm the action if prompted to do so.
How to Turn Off Your Samsung Galaxy Phone
Samsung Galaxy phones have a slightly different method for turning off the device compared to other Android phones. Follow these steps:
Using the Power Button
- Locate the Power Button: On most Samsung Galaxy phones, the power button is located on the right side of the device.
- Press and Hold: Press and hold the power button until the power menu appears on the screen.
- Select Power Off: Tap on “Power off” from the menu.
- Confirm: If a confirmation screen appears, tap “Power off” again to confirm.

Using Bixby Button (For Models with Bixby)
Some Samsung Galaxy models come with a dedicated Bixby button:
- Press and Hold the Bixby Button: For models with a Bixby button, press and hold it to bring up the power menu.
- Tap Power Off: Select “Power off” from the menu.
- Confirm: Confirm your choice if prompted.
How to Turn Off Your Google Pixel Phone
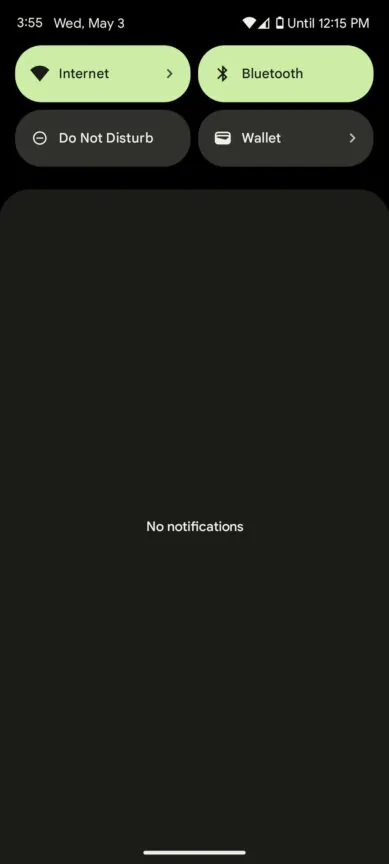
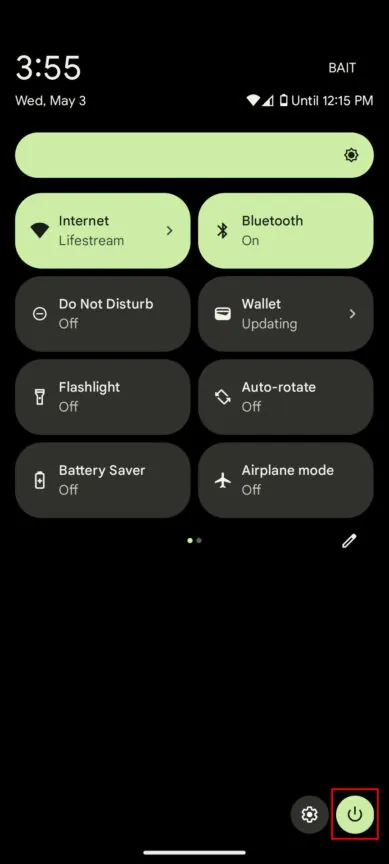
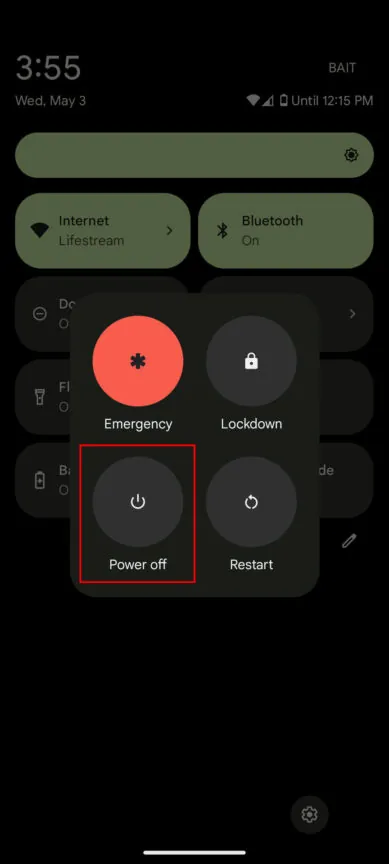
Turning off a Google Pixel phone is a straightforward process, and here’s how you can do it:
Using the Power Button
- Locate the Power Button: The power button is usually on the right side of the device.
- Press and Hold: Press and hold the power button until the power menu appears on the screen.
- Select Power Off: Tap on “Power off.”
- Confirm: Confirm your choice if prompted to ensure the device powers down.
Using the Google Assistant
You can also use Google Assistant to turn off your Pixel phone:
- Activate Google Assistant: Say “Hey Google” or hold the home button to activate Google Assistant.
- Ask to Power Off: Say “Turn off my phone” or a similar command.
- Confirm: Follow any prompts to confirm the shutdown.
How to Turn Off Your Motorola Phone

Motorola phones, like other Android devices, have a specific method for turning off. Here’s how:
Using the Power Button
- Locate the Power Button: On most Motorola phones, the power button is on the right side.
- Press and Hold: Press and hold the power button until the power menu appears.
- Select Power Off: Tap “Power off” from the options.
- Confirm: Confirm your choice if a prompt appears.
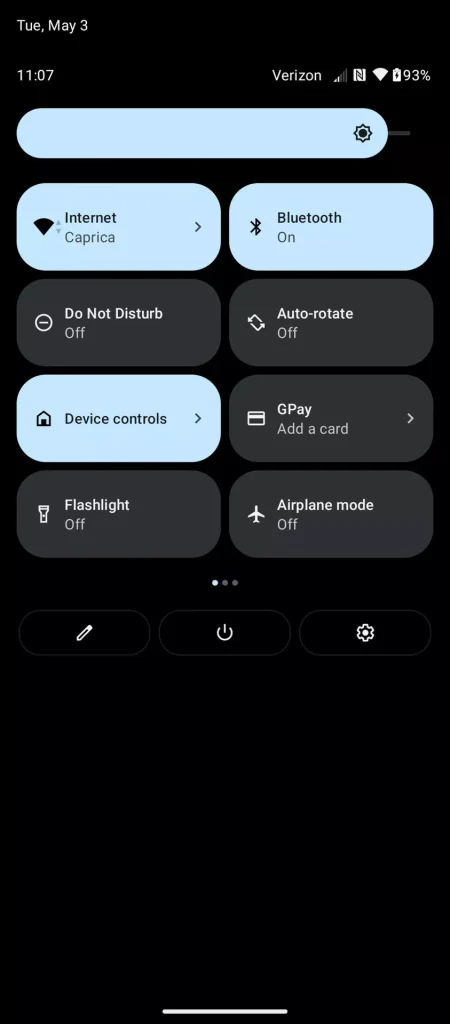
Using Moto Actions (For Some Models)
Motorola phones with Moto Actions have additional options:
- Activate Moto Actions: Swipe down with three fingers or use other Moto Actions gestures.
- Select Power Off: From the Moto Actions menu, you can access power options and select “Power off.”
How to Turn Off Other Android Phones
For other Android devices, the general steps are similar, but there might be slight variations. Here’s a general approach:
Using the Power Button
- Locate the Power Button: Typically on the side of the device.
- Press and Hold: Hold the power button until the power menu appears.
- Select Power Off: Choose “Power off” from the menu.
- Confirm: Confirm if prompted.
How to Remap the Power Buttons on Your Android Phone
Remapping the power button can enhance accessibility and convenience. Here’s how you can remap the power button on various Android devices:
How to Remap the Power Button on a Samsung Galaxy Phone
- Open Settings: Go to “Settings” on your Samsung Galaxy phone.
- Access Advanced Features: Scroll down and tap on “Advanced features.”
- Select Side Key: Tap on “Side key.”
- Customize Actions: You can customize the single press, double press, and long press actions of the Side key.
- Save Changes: Save your settings to apply the new configurations.
How to Remap the Power Button on a Google Pixel Phone
- Open Settings: Go to “Settings” on your Google Pixel phone.
- Access Gestures: Tap on “System,” then “Gestures.”
- Select Power Button: Look for options related to the power button, though Pixel devices might have limited remapping options.
- Configure Actions: Customize the available settings according to your preference.
- Save Changes: Apply the changes to update the settings.
How to Remap the Power Button on a Motorola Phone
- Open Settings: Go to “Settings” on your Motorola phone.
- Access Moto Actions: Tap on “Moto Actions.”
- Customize Gestures: Adjust the settings for gestures that involve the power button.
- Save Changes: Save your settings to implement the new configurations.
By following these steps, you can efficiently turn off and customize the power button functions on various Android devices, ensuring a more tailored and convenient user experience.

Curtis, a Canadian content creator based in Vancouver, BC, has been with unfites.com since August 2024. With a strong passion for gaming, music, ice hockey, and mobile technology, Curtis previously wrote for Elite Prospects and Monstercat while pursuing his studies in English Literature and Language at UBC. He began his content creation journey in 2010 and has been writing professionally since 2014.




