How to Move Text Messages to a New Phone

Transferring text messages to a new phone ensures you don’t lose important conversations and keeps your communications intact. Whether you’re switching between Android devices, moving to an iPhone, or transferring messages from an iPhone to an Android phone, here’s a comprehensive guide to help you through the process.
How to Move Text Messages from an Old Android to a New Android Phone

Transferring text messages between Android devices is relatively straightforward:
Using Google Backup:
- Backup Your Old Phone: On your old Android phone, go to “Settings” > “Google” > “Backup” and ensure “Back up to Google Drive” is enabled. This includes your text messages.


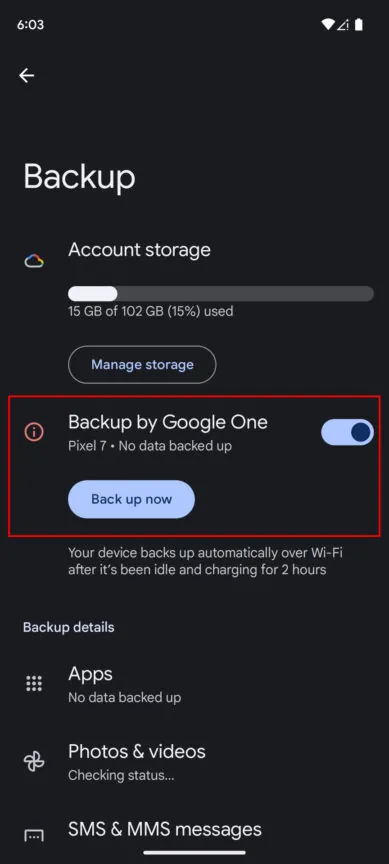
- Set Up Your New Phone: During the setup process on your new Android phone, choose to restore from a Google Backup when prompted.
- Complete the Setup: Your text messages will be restored to your new device once the setup is complete.
Using SMS Backup & Restore App:

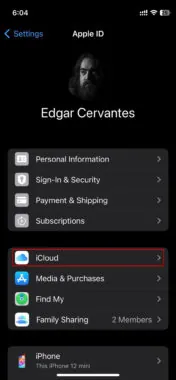
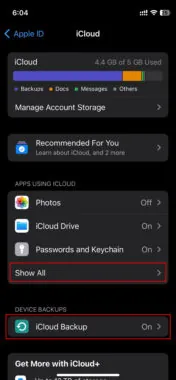

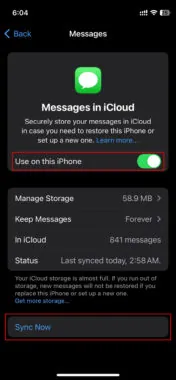
- Install the App: Download and install the “SMS Backup & Restore” app from the Google Play Store on both devices.
- Backup Messages: On your old phone, open the app, tap “Set up a backup,” and follow the prompts to back up your messages to Google Drive or a local storage.
- Restore Messages: On your new phone, install the app, and select “Restore” from the backup file you created.
How to Move Text Messages to a New iPhone

Transferring text messages to a new iPhone can be done easily using iCloud or iTunes:
Using iCloud Backup:
- Backup Your Old iPhone: Ensure your old iPhone is connected to Wi-Fi. Go to “Settings” > [Your Name] > “iCloud” > “iCloud Backup” and tap “Back Up Now.”
- Set Up Your New iPhone: During the setup of your new iPhone, choose “Restore from iCloud Backup” and sign in with your Apple ID.
- Complete the Restore: Your text messages and other data will be restored to your new device.
Using iTunes Backup:
- Backup Your Old iPhone: Connect your old iPhone to a computer and open iTunes. Select your device, then click “Back Up Now” to create a backup.
- Set Up Your New iPhone: Connect your new iPhone to the computer, open iTunes, and select “Restore Backup” from the backup file you created.
- Complete the Restore: Your text messages and other data will be transferred to your new iPhone.
How to Move Text Messages from iPhone to Android

To transfer text messages from an iPhone to an Android phone, use a third-party tool:
Using a Third-Party App:
- Install the App: Download a transfer tool such as “Move to iOS” (for initial setup) or “SMS Backup & Restore” on both devices.
- Backup Messages: On your iPhone, use the chosen app to back up your messages and store them in a compatible format.
- Transfer Messages: On your Android device, use the app to import and restore your text messages.
How to Transfer Text Messages from iPhone to Samsung Phones
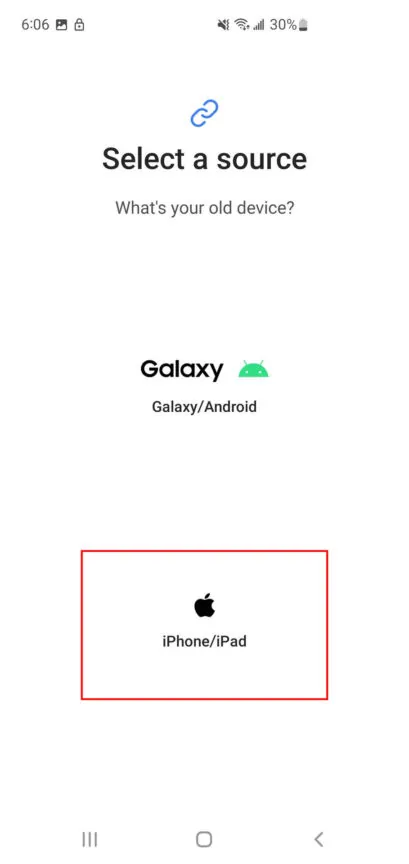


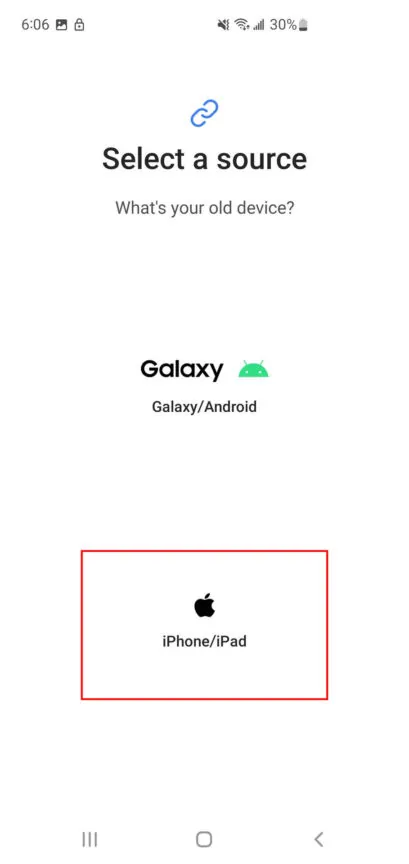
Samsung provides its own app for transferring data from iPhone:
Using Samsung Smart Switch:
- Prepare Both Phones: Install the Samsung Smart Switch app on your Samsung phone.
- Connect Devices: Connect your iPhone to your Samsung phone using a USB cable or connect wirelessly.
- Transfer Messages: Follow the on-screen instructions in the Smart Switch app to transfer your text messages and other data from your iPhone to your Samsung phone.
How to Move Text Messages from Android to iPhone
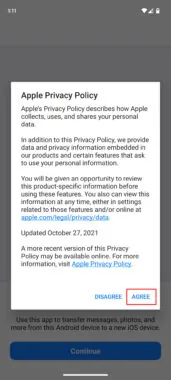







Transferring messages from an Android to an iPhone can be done using Apple’s Move to iOS app:
Using Move to iOS:
- Prepare Both Phones: Download the “Move to iOS” app on your Android device from the Google Play Store.
- Set Up Your iPhone: During the iPhone setup process, choose “Move Data from Android.”
- Transfer Messages: Follow the on-screen instructions to connect your Android and iPhone, and select the text messages to transfer.
FAQs
Can I transfer text messages from an old Android phone to a new iPhone directly?
Direct transfer is not typically supported. Use third-party tools or backup methods to move messages to an iPhone from an Android phone.
What if I don’t have a backup of my old phone?
Without a backup, you won’t be able to restore your text messages to a new device. Consider creating backups regularly to avoid data loss.
Can I transfer messages using a SIM card?
SIM cards generally do not store text messages. Use backup and restore methods for transferring messages between devices.
How long does the transfer process take?
Transfer time varies depending on the amount of data and the method used. It usually takes a few minutes to an hour.
Are my text messages encrypted during transfer?
Most modern backup and transfer methods use encryption to protect your data during the transfer process.

Curtis, a Canadian content creator based in Vancouver, BC, has been with unfites.com since August 2024. With a strong passion for gaming, music, ice hockey, and mobile technology, Curtis previously wrote for Elite Prospects and Monstercat while pursuing his studies in English Literature and Language at UBC. He began his content creation journey in 2010 and has been writing professionally since 2014.





