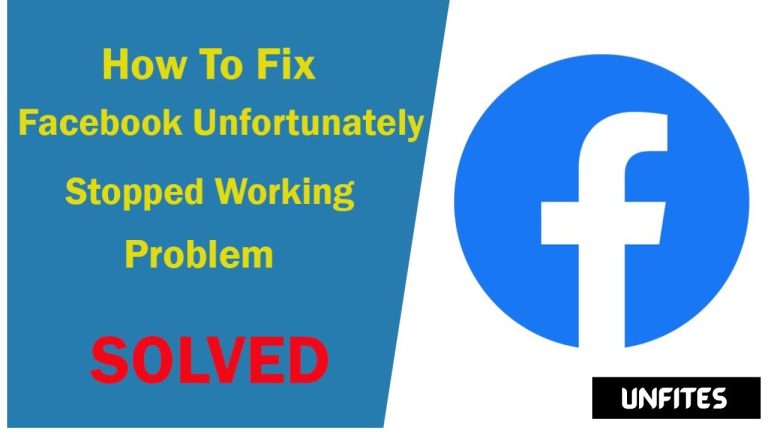How to Turn Off Google Assistant with Just a Few Taps

Accessing Google Assistant Settings
Turning off Google Assistant can be achieved through a few simple steps. First, you need to access the Google Assistant settings on your device. Begin by opening the Google app. This app is typically found on your home screen or app drawer. Once the app is open, tap on your profile icon in the top-right corner of the screen. This will take you to the settings menu.
Navigating to Google Assistant Settings
In the settings menu, locate and select “Settings” from the list of options. From the Settings menu, scroll down and select “Google Assistant.” This will open the Google Assistant settings page, where you can manage various aspects of the Assistant’s functionality.
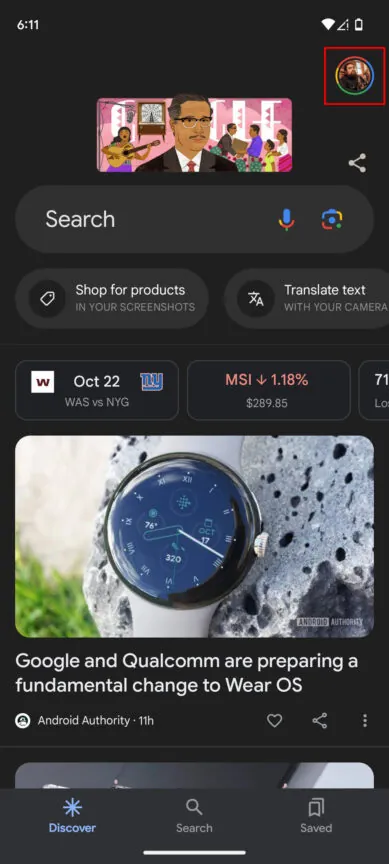


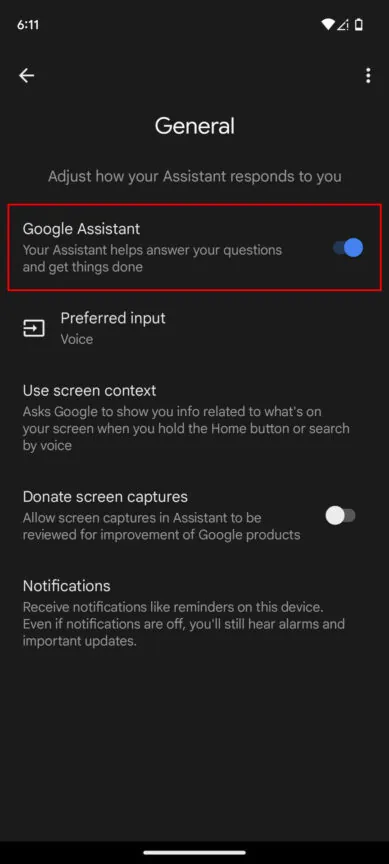
Turning Off Google Assistant
Within the Google Assistant settings, look for the option labeled “Assistant.” Tap on this to access the Assistant’s configuration options. You will see a toggle switch that allows you to turn the Assistant on or off. Slide the toggle to the left to turn off Google Assistant. Confirm any prompts that appear to complete the process.
How to Turn Off Google Assistant
Disabling Google Assistant Completely
If you want to disable Google Assistant entirely, rather than just turning it off temporarily, follow these steps:
- Open Device Settings: Go to your device’s main settings menu. This is usually represented by a gear icon on your home screen or app drawer.
- Find Apps or Application Manager: Scroll down and select “Apps” or “Application Manager,” depending on your device.
- Locate Google App: Find and tap on the Google app from the list of installed applications.
- Select Permissions: Tap on “Permissions” or “App Permissions” to manage what the app can access.
- Disable or Uninstall: To completely disable Google Assistant, you might need to disable the Google app or uninstall it if your device allows this. Note that disabling the app might affect other functionalities, so proceed with caution.
Alternative Method via Google Account
Another way to turn off Google Assistant is through your Google account settings:
- Visit Google Account Settings: Open a web browser and go to the Google Account settings page (myaccount.google.com).
- Navigate to Security Settings: In the account settings, click on “Security” in the left sidebar.
- Manage Third-Party Apps: Scroll down to the section labeled “Third-party apps with account access” and manage the permissions for Google Assistant.
- Remove Assistant Access: Here, you can remove Google Assistant’s access to your account, effectively turning it off.
How to Turn Off ‘Hey, Google’ Voice Commands
Disabling Voice Activation
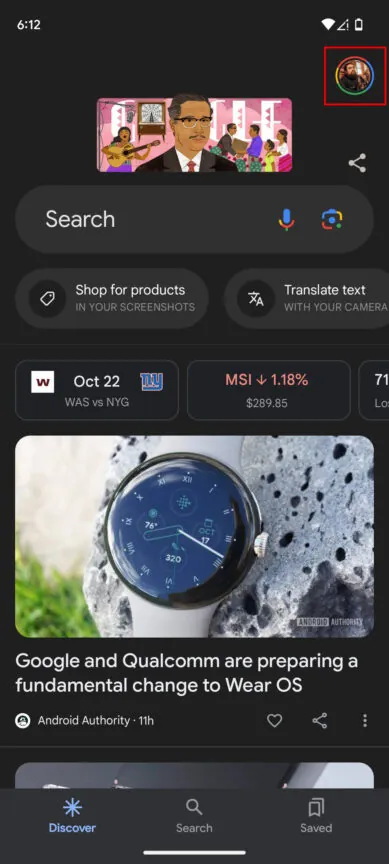
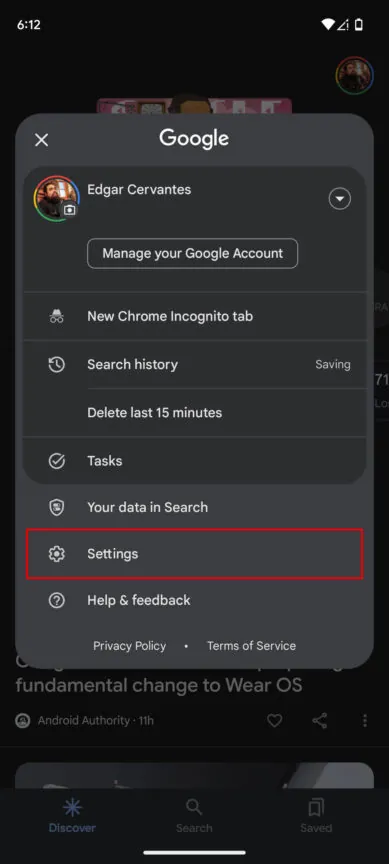
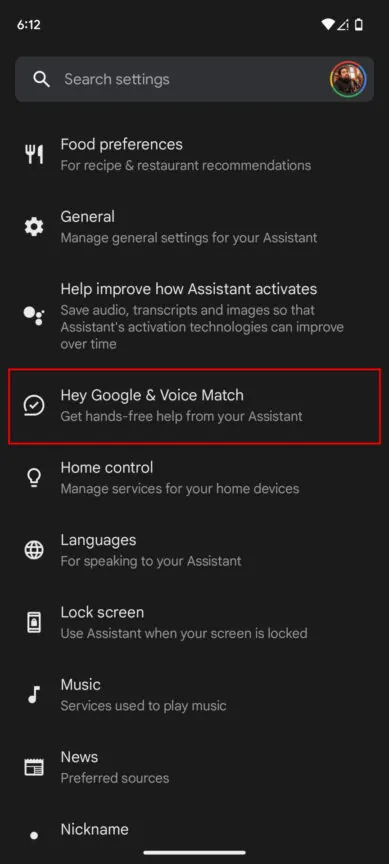
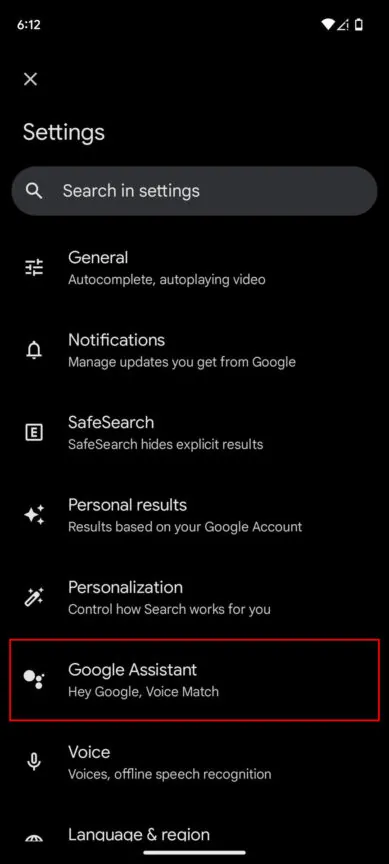
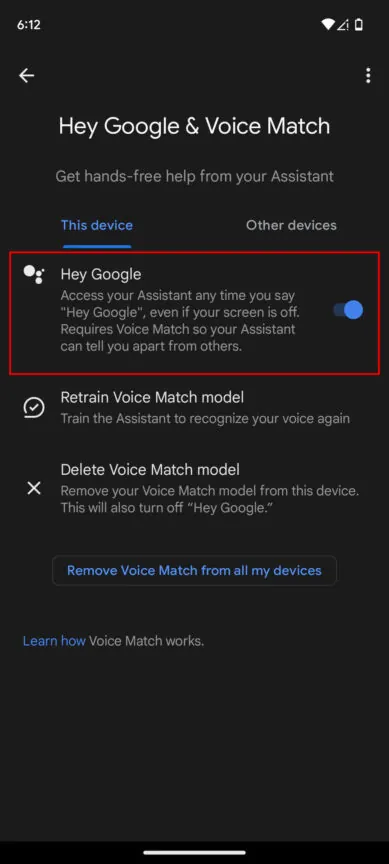
To stop Google Assistant from responding to the “Hey, Google” voice command:
- Open Google Assistant Settings: As mentioned earlier, open the Google app and access Google Assistant settings by tapping on your profile icon, then selecting “Settings” and “Google Assistant.”
- Select Voice Match: Within the Assistant settings, find and select “Voice Match.” This feature allows you to manage voice activation settings.
- Turn Off Voice Match: Toggle off the option that says “Hey Google” or “Voice Match.” This will prevent the Assistant from being activated by your voice commands.
Confirming Voice Command Deactivation
After turning off “Hey Google,” it’s essential to ensure the change has taken effect. Try speaking the command to verify that the Assistant no longer responds. If it still activates, you might need to revisit the settings or check for updates.
How to Stop the Side Button from Launching Assistant




Changing Button Settings
Many smartphones have a dedicated button or gesture for launching Google Assistant. To stop this:
- Open Device Settings: Go to the settings menu on your device.
- Locate Buttons or Gestures: Find the section labeled “Buttons,” “Gestures,” or similar, depending on your device.
- Modify Button Actions: Select the button or gesture that is currently set to launch Google Assistant. Change its function to a different action or disable it entirely if your device allows.
Disabling Assistant Launcher
In some devices, you can specifically disable the Assistant launcher:
- Access Google Assistant Settings: Open the Google app and navigate to Google Assistant settings.
- Find and Select “Assistant Devices”: Look for a section called “Assistant Devices” or similar.
- Turn Off Button Activation: Disable the option that allows the Assistant to be launched via hardware buttons.
FAQs
What happens if I disable Google Assistant?
Disabling Google Assistant will prevent the Assistant from responding to voice commands, button presses, or any other triggers. This means you won’t have access to Assistant features, such as setting reminders, getting weather updates, or performing voice searches.
Can I re-enable Google Assistant after turning it off?
Yes, you can re-enable Google Assistant by following the same steps used to turn it off but toggling the switch to turn it back on.
Will disabling Google Assistant affect other Google services?
Disabling Google Assistant may affect how you interact with certain Google services that rely on voice commands or Assistant integration. However, it will not affect the core functionalities of other Google apps.
How can I temporarily turn off Google Assistant?
If you prefer a temporary solution, you can disable Google Assistant from the notification panel or settings without completely turning it off. This allows you to use Assistant features when needed.

Curtis, a Canadian content creator based in Vancouver, BC, has been with unfites.com since August 2024. With a strong passion for gaming, music, ice hockey, and mobile technology, Curtis previously wrote for Elite Prospects and Monstercat while pursuing his studies in English Literature and Language at UBC. He began his content creation journey in 2010 and has been writing professionally since 2014.