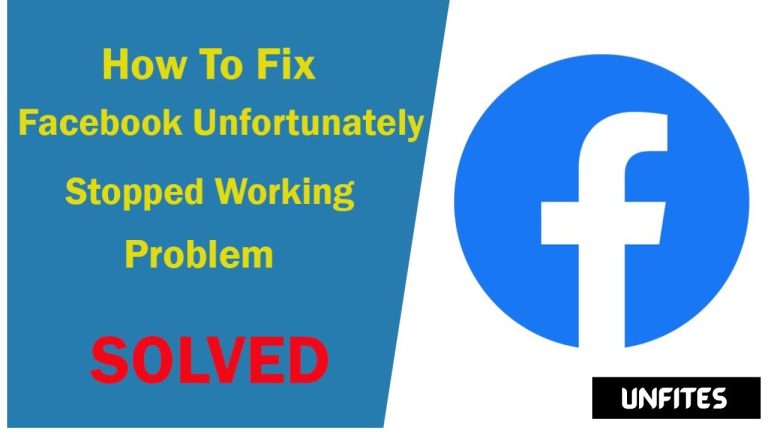Where am I right now on Google Maps?

Google Maps is a powerful tool that can help you locate yourself with precision. To find your current location on Google Maps, follow these steps:
- Open Google Maps: Launch the Google Maps app on your mobile device or visit the Google Maps website on your computer. Ensure you have a stable internet connection and that location services are enabled.
- Locate the Blue Dot: Once the app is open, Google Maps will automatically try to locate your current position. If it successfully identifies your location, a blue dot will appear on the map. This dot represents your current location and will be surrounded by a blue circle, indicating the accuracy of the location.
- Check Location Accuracy: The blue dot’s size can vary based on the accuracy of your location. A smaller dot means higher accuracy, while a larger dot suggests a broader estimation. If your location is not accurate, you may see a message indicating the current level of accuracy.
- Refresh Your Location: If the blue dot does not appear or the map is not updating your location, you can refresh it by tapping the location icon (a small circle with a dot in the center) on the bottom-right corner of the screen. This will prompt Google Maps to try again to find your current location.
- Enable Location Services: If you are unable to see your location, make sure that location services are enabled on your device. On a computer, you may need to grant permission for Google Maps to access your location.
- Additional Features: Google Maps also allows you to share your current location with others. Tap on the blue dot and select the “Share your location” option to send your location to friends or family.
By following these steps, you can easily find and share your current location using Google Maps.
How to Find Your Current Location on Android?
Finding your current location on an Android device is a straightforward process. Here’s a step-by-step guide:
- Open Google Maps: Locate the Google Maps app on your Android device and tap to open it. Ensure that your device is connected to the internet, either through Wi-Fi or mobile data.
- Activate Location Services: Make sure location services are turned on. Go to your device’s Settings app, select Location, and toggle the switch to enable it. You may also need to set the mode to “High accuracy” for the best results.
- Find Your Location: Once Google Maps is open, you should see a blue dot on the map, representing your current location. If the dot is not visible, tap the location icon (usually a small circle with a dot in the middle) located at the bottom-right corner of the screen. This icon will center the map on your current location.
- Verify Accuracy: The size of the blue dot can give you an idea of the accuracy of your location. A smaller dot means better accuracy. If your location is not accurate, the map may display a larger dot or a “Searching for location” message.
- Refresh Location: If the map is not updating, you can refresh your location by tapping the location icon again. This action prompts Google Maps to recheck and update your position.
- Share Your Location: You can also share your location by tapping on the blue dot and selecting the “Share your location” option. This feature allows you to send your live location to others via various apps or messaging services.
By following these steps, you can efficiently find and manage your location on an Android device.
How to Find Your Current Location on iPhone?
Finding your current location on an iPhone is a simple process. Here’s how you can do it:
- Open Maps App: Tap on the Maps app on your iPhone’s home screen. The app should be pre-installed on your device.
- Enable Location Services: Ensure that location services are enabled. Go to Settings, tap Privacy, and then tap Location Services. Toggle the switch to turn it on, and make sure that Maps is set to “While Using the App” or “Always”.
- Locate Your Position: In the Maps app, you will see a blue dot on the map indicating your current location. If the dot is not visible, tap the location icon (a blue dot with a circle around it) in the bottom-left corner of the screen to center the map on your location.
- Check Accuracy: The blue dot’s size can help you gauge the accuracy of your location. A smaller dot means that the location is more accurate. If the location seems off, you might see a larger dot or a message indicating that the location is not precise.
- Refresh Location: To refresh your location, tap the location icon again. This action forces the Maps app to update your position on the map.
- Share Location: To share your location, you can use the built-in sharing features of iOS. Open the Share menu (a square with an upward arrow), and select the option to share your location via Messages, Mail, or other apps.
By following these instructions, you can easily find and share your current location using your iPhone.
How to Calibrate Google Maps?
Calibrating Google Maps ensures that the location accuracy and direction are as precise as possible. Here’s how to calibrate Google Maps:
- Open Google Maps: Launch the Google Maps app on your mobile device. Ensure that you are connected to the internet and that location services are enabled.
- Access Calibration Settings: In Google Maps, tap the blue dot that represents your location. This will open a menu with options related to your location.
- Perform Calibration: To calibrate the compass, follow the on-screen instructions. Usually, this involves moving your phone in a figure-eight motion. This action helps the app recalibrate the compass sensor and improve directional accuracy.
- Check Accuracy: After calibration, check the accuracy of your location. A smaller blue dot should appear on the map, indicating improved precision. If you continue to experience issues, try recalibrating the compass again.
- Update the App: Ensure that you have the latest version of Google Maps installed. Outdated apps can sometimes lead to accuracy issues. Check for updates in your app store and install them if available.
- Restart Device: If calibration issues persist, restart your device. This action can help reset the sensors and improve overall accuracy.
- Recalibrate as Needed: If you find that the location accuracy still needs improvement, repeat the calibration process as needed. Regular calibration can help maintain accurate location tracking.
By following these steps, you can effectively calibrate Google Maps to enhance its accuracy and reliability.

Curtis, a Canadian content creator based in Vancouver, BC, has been with unfites.com since August 2024. With a strong passion for gaming, music, ice hockey, and mobile technology, Curtis previously wrote for Elite Prospects and Monstercat while pursuing his studies in English Literature and Language at UBC. He began his content creation journey in 2010 and has been writing professionally since 2014.