Where Are Screenshots Saved on Windows 10 and 11?
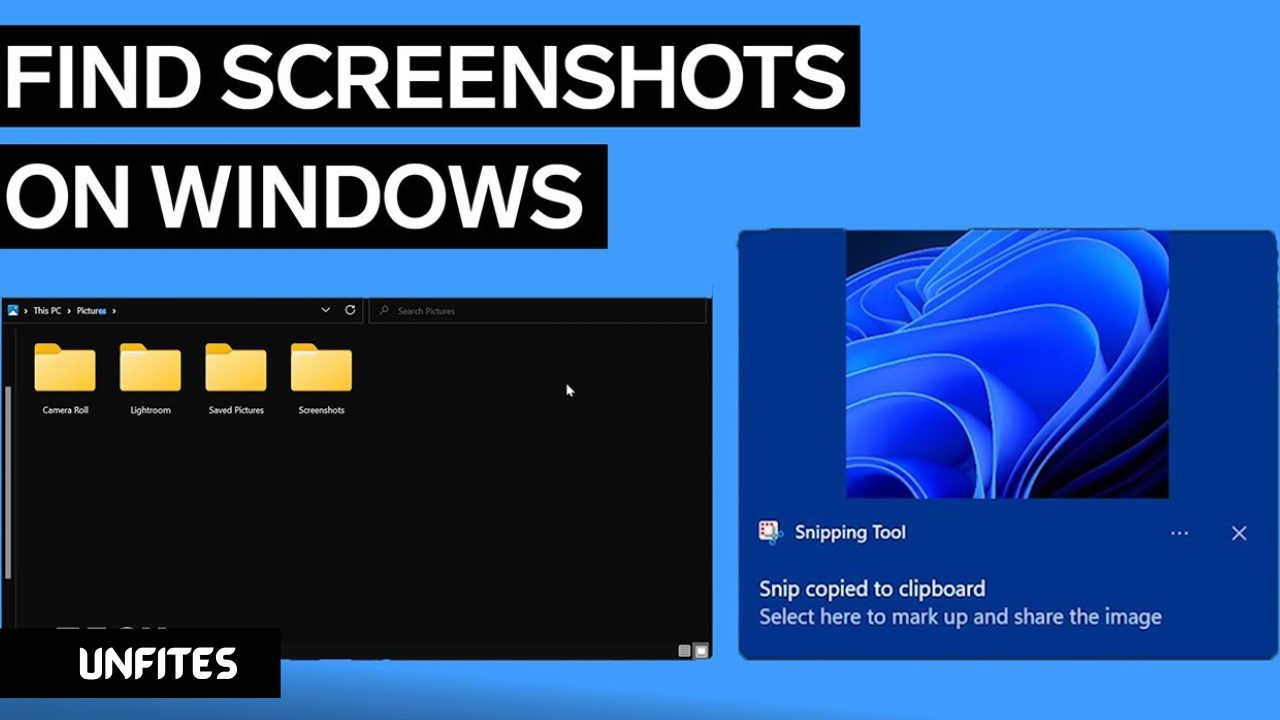
Screenshots are a vital tool for capturing important information, sharing visuals, or creating instructional content. Understanding where these screenshots are saved on your Windows 10 or Windows 11 system can help you manage your files more efficiently and ensure you can quickly locate your captured images. This guide will walk you through where screenshots are saved by default and how you can customize the save location if needed.
Where Are Screenshots Saved in Windows 10 and 11?
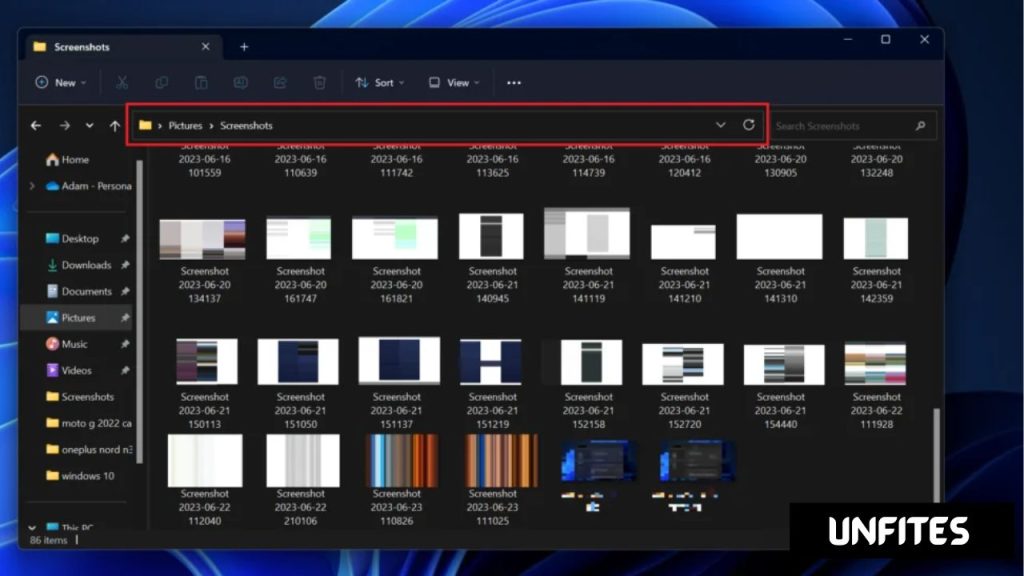
Windows 10 Default Save Location
On Windows 10, screenshots taken using the PrtScn (Print Screen) key, Alt + PrtScn, or Windows Key + Shift + S (Snip & Sketch) are saved to different locations depending on the method used:
- PrtScn Key: When you press the
PrtScnkey, the screenshot is copied to your clipboard, and you need to paste it into an image editor like Microsoft Paint or Word to save it manually. This method does not automatically save the screenshot to a file. - Alt + PrtScn: This combination captures the active window and copies it to the clipboard. Like with the
PrtScnkey, you need to paste and save it manually using an image editor. - Windows Key + PrtScn: This shortcut takes a screenshot of the entire screen and automatically saves it as a file. By default, these screenshots are saved in the
Screenshotsfolder, which is located in thePicturesdirectory. You can find them by navigating toC:\Users\[YourUsername]\Pictures\Screenshots. - Windows Key + Shift + S: This opens the Snip & Sketch tool, allowing you to capture a portion of the screen. After taking the screenshot, it is copied to the clipboard and a notification appears. You can click on the notification to open the screenshot in Snip & Sketch and then save it manually to your desired location.
Windows 11 Default Save Location

Windows 11 largely follows the same principles for saving screenshots as Windows 10. Here’s a breakdown:
- PrtScn Key: Pressing
PrtScncopies the screenshot to the clipboard, requiring you to paste it into an editor to save. - Alt + PrtScn: This combination captures the active window and copies it to the clipboard, similar to Windows 10. You need to manually paste and save it.
- Windows Key + PrtScn: Screenshots taken with this shortcut are automatically saved in the
Screenshotsfolder within thePicturesdirectory. The path remainsC:\Users\[YourUsername]\Pictures\Screenshots. - Windows Key + Shift + S: This opens the Snipping Tool or Snip & Sketch, depending on your system configuration. After capturing, the screenshot is copied to the clipboard and a notification appears. Clicking on the notification will let you open and save the screenshot manually.
Can You Change Where Screenshots Are Saved on Windows 10 and 11?
Changing the Save Location in Windows 10
Unfortunately, Windows 10 does not offer a built-in option to change the default save location for screenshots taken with the Windows Key + PrtScn shortcut. The screenshots will always be saved in the Screenshots folder within the Pictures directory. However, you can manually move your screenshots from this default location to any other folder of your choice.
Changing the Save Location in Windows 11
Windows 11 also does not provide a native feature to alter the default save location for screenshots captured using Windows Key + PrtScn. Like Windows 10, screenshots will be saved automatically in the Screenshots folder within Pictures. You can, however, manually move or copy the screenshots to another directory if needed.
For those who need to manage the save location more flexibly, using third-party applications or tools might be an option. These applications can offer additional features, such as custom save locations, automated organization, and enhanced editing capabilities.
FAQs
How do I find my screenshots if I don’t know where they are saved?
If you are unsure where your screenshots are saved, you can use the File Explorer search function. Open File Explorer and enter “Screenshots” in the search bar. This should display the Screenshots folder and any files saved in it. Alternatively, you can search for *.png files if you know the file type of your screenshots.
Can I use OneDrive to back up my screenshots?
Yes, you can configure OneDrive to automatically back up your screenshots. Go to OneDrive settings and enable the “Automatically save screenshots I capture to OneDrive” option. This will ensure that any screenshots taken will be saved to OneDrive, allowing you to access them from any device with OneDrive access.
What should I do if my screenshots are not being saved?
If screenshots are not being saved automatically, ensure that you are using the correct shortcut and that your system is functioning properly. If problems persist, check for any updates or system errors that might be affecting your screenshot functionality. Additionally, ensure that there is enough storage space in your Pictures directory.
Understanding where your screenshots are saved and how to manage them can enhance your productivity and help you keep your files organized. Whether using Windows 10 or Windows 11, knowing these details ensures that you can efficiently capture and locate your screenshots whenever needed.

Curtis, a Canadian content creator based in Vancouver, BC, has been with unfites.com since August 2024. With a strong passion for gaming, music, ice hockey, and mobile technology, Curtis previously wrote for Elite Prospects and Monstercat while pursuing his studies in English Literature and Language at UBC. He began his content creation journey in 2010 and has been writing professionally since 2014.





